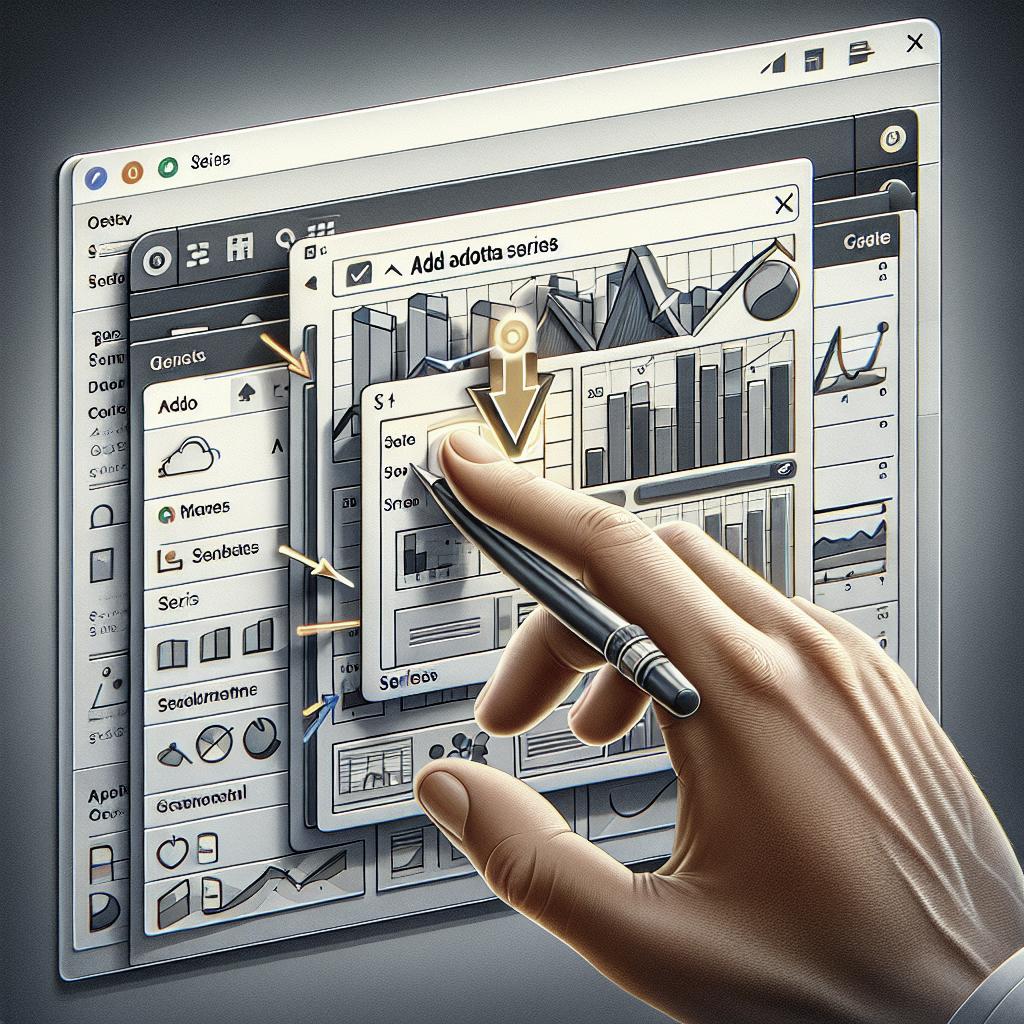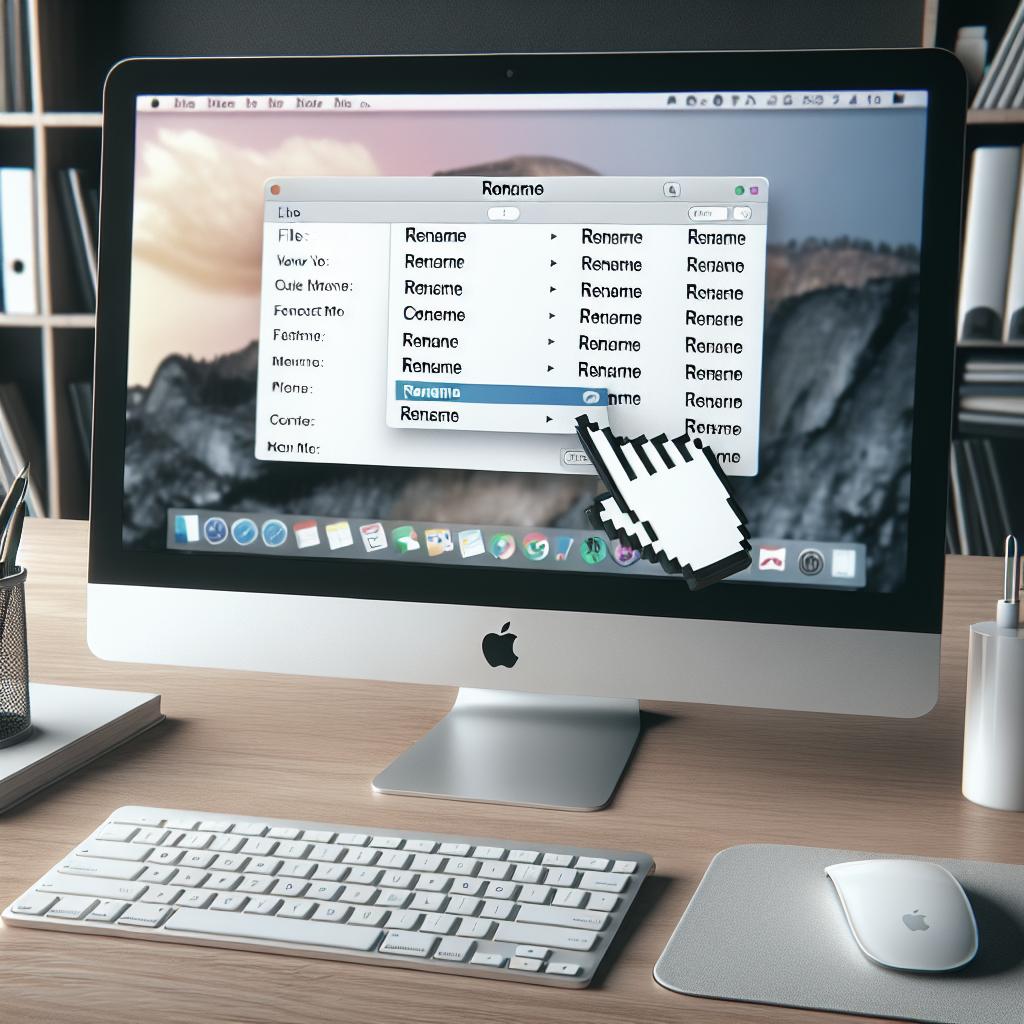In today’s digital world, visualizing data is an essential skill, and Google Sheets offers powerful tools to help you create insightful charts with ease. Whether you’re tracking data trends, comparing metrics, or showcasing your latest findings, adding a series to a chart in Google Sheets can significantly enhance your presentations and reports. This blog post will guide you through various aspects of chart management in Google Sheets, from adding column and pie charts to handling multiple non-adjacent ranges in line charts. Additionally, we’ll look at editing chart properties, moving, resizing, and reading chart data. By the end of this guide, you’ll be prepared to effectively utilize Google Sheets’ charting capabilities to bring your data to life. “`html
Chart Source Data
“` Any successful chart begins with well-organized source data. Make sure your data is structured in a manner that will allow for easy interpretation and visualization. Typically, data should be organized in rows and columns, with each column representing a different variable, and each row representing an observation or data point. Labels should be assigned to each column for clarity. You can improve the quality of your charts by ensuring that data is consistent and free of errors. Before creating your chart, it’s advisable to review your dataset for any outliers or inconsistencies that might distort your visual representation. Once your source data is ready, you can proceed to create various types of charts in Google Sheets. “`html
Add a Column Chart
“` Column charts are an excellent way to compare different sets of data across a few categories. To create a column chart, first ensure that your source data is selected. Click on “Insert” in the Google Sheets menu, then choose “Chart” from the dropdown. By default, Google Sheets might suggest a chart type based on your data. If it doesn’t default to a column chart, you can manually set it by clicking on “Chart Type” in the chart editor panel and selecting “Column chart.” Once your column chart is created, you can add a series to it. Click on the chart to open the chart editor side panel, and in the “Data” tab, look for the “Add series” option. Here you can select additional columns of data to include in your chart. This functionality allows you to present a comprehensive visual comparison across multiple datasets within the same chart. “`html
Add a Pie Chart
“` Pie charts are ideal for displaying proportions or percentages of a whole. To add a pie chart, start by selecting your data range. Navigate again to the “Insert” menu, select “Chart,” and if necessary, change the chart type to “Pie chart” from the chart editor that appears. In the chart editor panel’s “Data” tab, you can customize which series your pie chart represents. Typically, you’ll want to chart a single column or row of data against a corresponding set of labels. Adding a series to a pie chart is straightforward since it often represents just one categorical variable and its associated values. However, make sure that all parts of your pie add up to 100% to maintain the chart’s integrity. “`html
Add a Line Chart Using Multiple Non-Adjacent Ranges
“` Line charts are perfect for showing trends over time, particularly when dealing with multiple datasets. To create a line chart using non-adjacent ranges, you’ll need to select your first data range, hold down the “Ctrl” key (or “Cmd” key on Mac), and then select any additional ranges that you wish to include. Once your ranges are selected, go to “Insert” and choose “Chart.” Set your chart type to “Line chart” if it’s not automatically suggested. Within the chart editor, you can manage and customize your data series under the “Data” tab. This feature is particularly beneficial for tracking related but distinct data points like multiple stock prices or various performance metrics over time. “`html
Delete a Chart
“` Deleting a chart in Google Sheets is a simple process. First, click on the chart you want to remove to select it. Once selected, press the “Delete” key on your keyboard. Alternatively, you can right-click on the chart and choose “Delete chart” from the dropdown menu that appears. This action is irreversible, so ensure that you no longer need the chart or have it backed up elsewhere before proceeding. Removing unused or obsolete charts can keep your Google Sheets clean and more manageable, ensuring that only relevant and useful data visualizations remain. “`html
Edit a Chart’s Properties
“` Editing a chart’s properties allows you to customize the appearance and functionality of your chart. To begin, click on the chart to open the chart editor panel. Within the “Setup” tab, you can alter the chart type, data range, and error bars. The “Customize” tab offers additional options such as changing the chart’s style, adding titles, labeling axes, and adjusting colors. You can also add elements like trendlines and data labels to provide more context to your data. Experimenting with different settings in the chart editor can help you create a chart that not only looks appealing but also clearly conveys the intended message of your data. “`html
Move or Resize a Chart
“` Moving or resizing a chart in Google Sheets is useful for organizing your spreadsheet and ensuring that all visualizations fit neatly within the document. To move a chart, simply click and drag it to a new location within the sheet. You can use the gridlines to help align the chart to other elements. To resize a chart, click on it to select it, then drag the corners or the sides to adjust its dimensions. Google Sheets will automatically preserve the aspect ratio of the chart unless you hold down the “Shift” key while resizing. Properly-sized charts can enhance readability and ensure that your spreadsheet looks professional and well-organized. “`html
Read Chart Data
“` Reading chart data is crucial for interpreting the information presented visually. In Google Sheets, you can hover over data points within the chart to see specific values and labels. This pop-up detail can provide immediate insights without needing to refer back to the original data table. Additionally, for more in-depth analysis, you can right-click the chart and select “Open source” to view the data ranges and series directly in your spreadsheet. This function is particularly helpful when verifying the accuracy of your chart or when collaborating with others who may need to see the underlying data used for the visualization. “`html
Next Steps
“` Taking the time to master Google Sheets’ charting capabilities can significantly impact how effectively you communicate data. Here is a quick summary of the key points covered in this article: “`html
| Section | Key Points |
|---|---|
| Chart Source Data | Organize, clean, and review data before creating charts. |
| Add a Column Chart | Select data, insert chart, set to column type, and add series for comparison. |
| Add a Pie Chart | Chart proportions of a whole using data range and set to pie type. |
| Add a Line Chart Using Multiple Non-Adjacent Ranges | Select multiple ranges, insert chart, set to line type, and customize series. |
| Delete a Chart | Select the chart and hit delete or right-click and choose delete. |
| Edit a Chart’s Properties | Customize appearance and functionality via the chart editor. |
| Move or Resize a Chart | Click and drag to move, resize by dragging corners or sides. |
| Read Chart Data | Hover over data points for values, right-click to view source data. |
“` With these techniques and tips, you’ll be better equipped to create and manage charts in Google Sheets, transforming raw data into compelling visual stories. Happy charting!